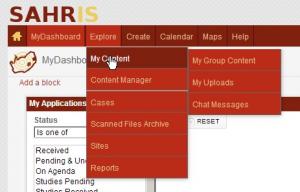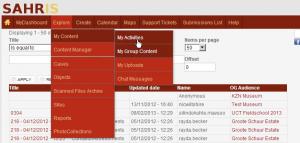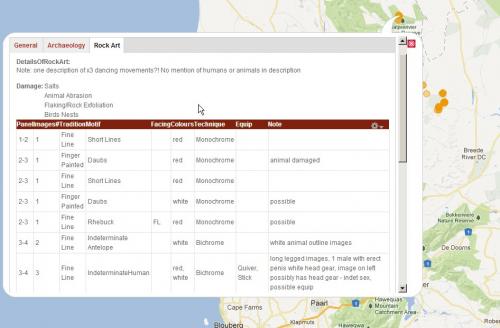THIS IS THE ARCHIVE FOR SAHRIS 1.0
THIS SITE IS NOW AN ARCHIVE AND IS NOT SUITABLE FOR MAKING APPLICATIONS
Please be aware that no content and application creation or changes to information on this version of SAHRIS will be retained.
To make applications or utilise SAHRIS for the creation of information, please use the new site:
https://sahris.org.za
Changes to SAHRIS!
The South African Heritage Resources Information System (SAHRIS) has undergone a generational upgrade and restructure. These changes to the site include, but are not limited to:
- A new & modernised look and layout
- Improved site usage flows with respect to applications and content creation
- Improved site performance and stability
Launch for the new version of SAHRIS occurred on Monday the 30th of October 2023.
The new site can be found here:
SAHRIS | SAHRIS
Question:
SAHRIS: Overview of Features
Answer:
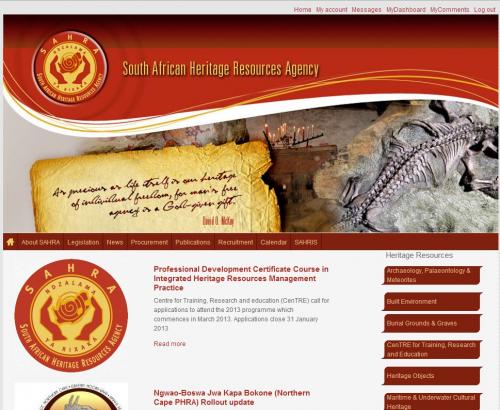 |
Homepage of SAHRA: www.sahra.org.za This is also the landing page of SAHRIS. To login, users go to the home page and click on Login at the top left. Users viewing SAHRIS on Internet Explorer 8 or older (versions prior to version 9) will see a message warning them to try another browser or update their browser. We recommend using Google Chrome. For users that have forgotten their password, there is a self-service ‘Request New Password’ link below Login which sends off a one-time login link via their unique email address. Partner institutions such as the PHRAs may post articles to the homepage. The backend of SAHRIS has been stripped down to a minimalist theme on purpose as it was designed to be a shared tool for all heritage users. To navigate to SAHRIS, click on the SAHRIS link in the main menu or any of the shortcut hyperlinks shown to logged in users at the top right. To log out, click on ‘Log out’. Users inactive for two hours are automatically logged out. |
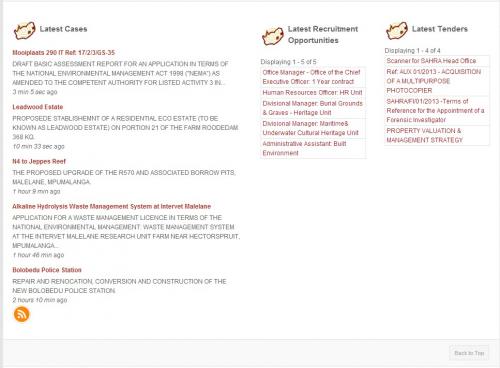 |
View of the Latest Cases on SAHRIS. A link has been provided to the RSS Feed for this view at the bottom of the listing which serves up the last 5 most recent cases posted to SAHRIS. |
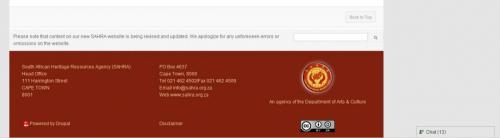 |
All content on SAHRIS is shared by the Creative Commons license CCBYSA 3.0 http://creativecommons.org/licenses/by-sa/3.0/ Only SAHRA’s logos and specific corporate related information is subject to copyright. All cases are subject to the Promotion of Access to Information Act (PAIA, Act 2 of 2000). |
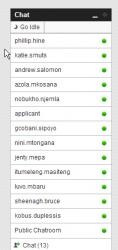 |
A live chat module has been added to SAHRIS since December 2012. This allows members of the public, applicants and so forth to communicate live with case officers or other expert users on SAHRIS for help. Logs of these chat sessions are kept on users’ profiles via EXPLORE – MY CONTENT – CHAT MESSAGES. These chat message logs are not visible to other users unless chats are conducted in the PUBLIC CHATROOM. Note usernames disappear frequently due to inactivity timeouts. |
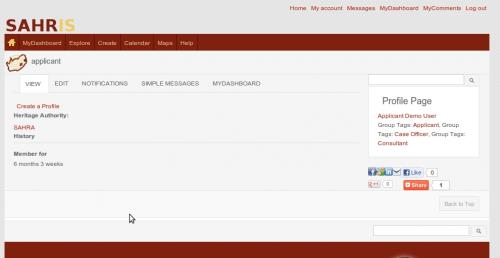 |
The very first thing all new users on SAHRIS MUST do, is to create a profile. However, some users’ profiles may already exist on SAHRIS as they may have been entered by somebody else as part of a site record or application. New users can simply message the administrator, nicwiltshire, via the messaging system if they find their profile already exists on SAHRIS. The administrator will then link their existing profile to their user account and will transfer authorship rights to the user so that future changes to address or contact details are maintained by the users themselves. To search for a possible previous profile – enter your name in the search bar – do not input a title (eg Dr, Mr, Mrs, Ms etc). You may decide to use a group/organisation user name – ensure this is linked to your organisation profile by editing the organisation and linking it to the username. This has been used by groups wishing to share authorship access to cases. |
|
Menus are customised according to user roles and permissions. SAHRIS users the Superfish menu module – each item therefore takes the user to a page – for instance, clicking on EXPLORE will take the user to the Browse Content Overview page on SAHRIS – it is not an anchor menu. Submenus can be accessed by moving the mouse over the menu. The menus on SAHRIS are self-explanatory. To find content or query records via the customised reports, use the EXPLORE menu and submenus attached to it. To Create or Add content, use the CREATE menu. |
|
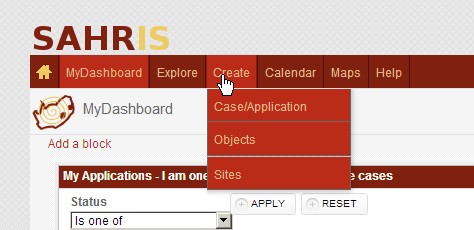 |
The Create Menu is where you need to go to add a new application on SAHRIS. Applications are all treated as CASES – whether they are permit applications, applications for development in terms of Section 38 of the NHRA or even nominations for declaration of heritage sites or objects. |
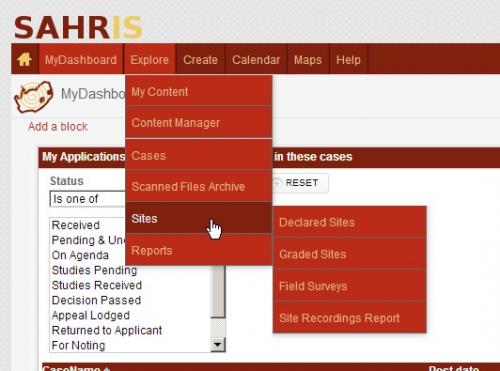 |
Some menus have a third and even a forth level or tree. |
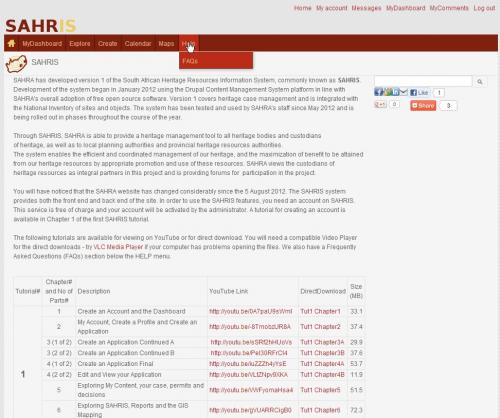 |
The SAHRIS HELP page can be accessed via the HELP menu while viewing SAHRIS pages (when the SAHRA banner is not visible everything else defaults to the SAHRIS backend). This page is also accessed by clicking on SAHRIS from the homepage. On it are a number of tutorials separated into chapters for easy download on YouTube or for later viewing from the direct download links in AVI format. A link to VLC Media Player has been provided for users who cannot play AVI files. |
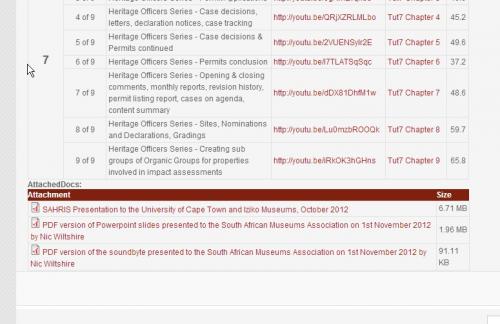 |
Additional help docs for download (such as this Overview of Features) are available for download at the bottom of the HELP page. |
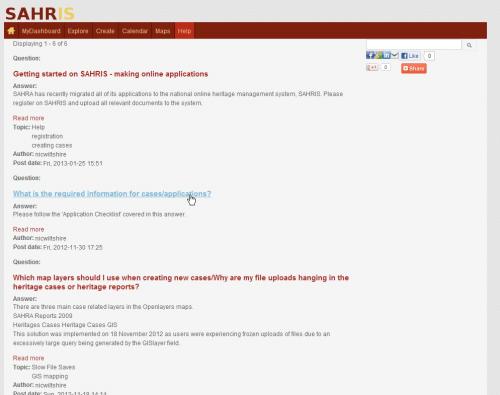 |
A submenu of HELP is the Frequently Asked Questions page, or FAQs. Listed on the left are teasers (summarised views) of the growing archive of frequently asked questions with answers and assistance for commonly encountered issues. |
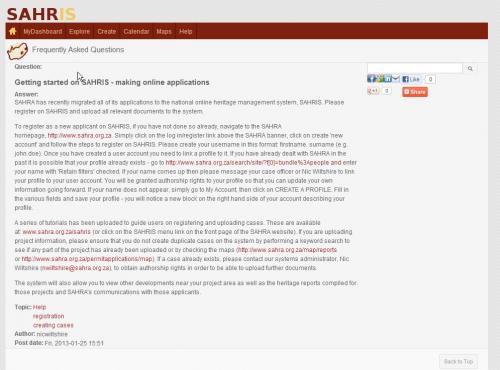 |
To view the full post of articles or FAQs, click on the title which is hyperlinked in red, or click on the Read more link. |
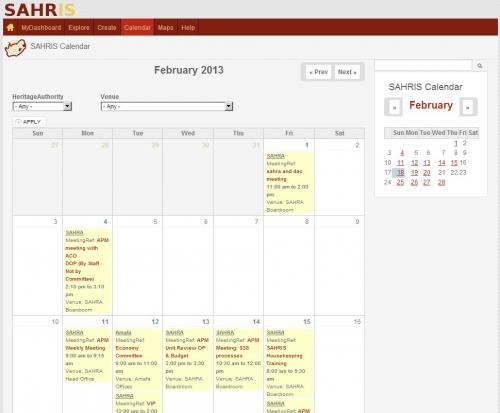 |
SAHRIS has a shared calendar for the heritage authorities using the system. Users can filter out the heritage authority they are interested in using the dropdown options and they can specify meetings taking place for a specific venue if needed. The calendar also serves as the public interface for official agendas and minutes. The minutes of decisions related to heritage cases are formulated into written Records of Decision, letters or comments. Agendas for heritage meetings are automatically generated by the Cases on Agenda View on the heritage officer and committee member dashboards. An additional feature was added in 2013 for Agenda Packs residing in Organic Groups. This allows digital dissemination of confidential information to other members of the committees prior to the meeting taking place. |
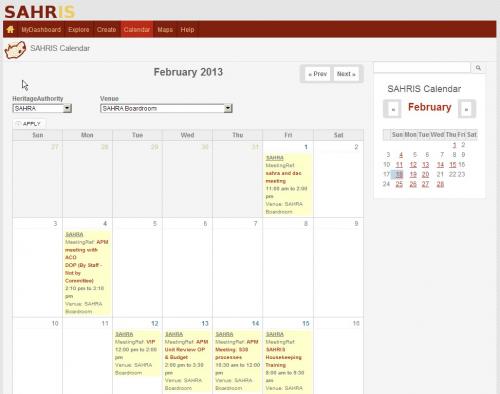 |
View of the SAHRIS calendar with filters applied |
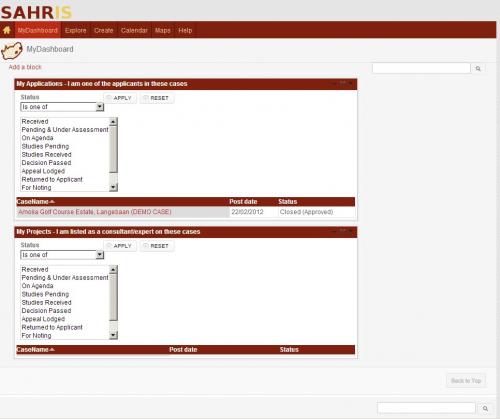 |
View of MyDashboard. This is the default landing page for all applicants and consultants on SAHRIS. A list of My Applications is linked to all cases where the logged in user has been set as an Applicant. The My Projects listing shows all cases where the current user has been set as a Consultant or Expert for a case. In each view, users can filter their cases by status. To see what the terms mean, click on the status link on a case to view the description associated with the flag. A good tip is to right click links and to choose ‘Open in New Tab’. This allows users to keep a list open such as the one on the left and to navigate other pages on SAHRIS freely. |
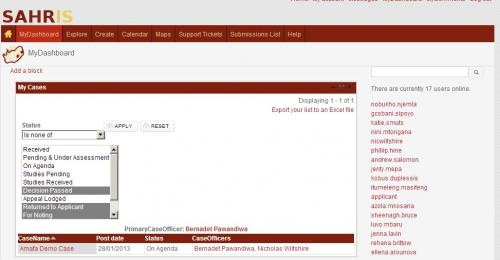 |
View of a heritage officer’s dashboard. Heritage Officers have two views on their dashboards, My Cases and Cases on Agenda. They can also see the currently logged in users on SAHRIS on the right. My Cases links all cases where the heritage officer field is equal to the currently logged in user. It is sorted by Primary case officer – ie, whoever was placed first on the heritage officer list. This view can generate a report for case officers with an option to Export to Excel. |
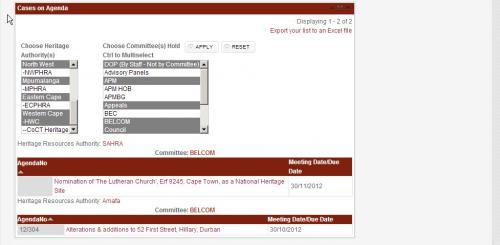 |
The Cases on Agenda view is available to heritage officers and to committee members. Tutorial 6 covers the commenting process on SAHRIS and committee members are able to view all the related documentation queued for them by the case officer in a simple, easily filtered list that has been prepared for them. For first time committee members, they need to select the heritage authority they’re commenting for as well as the committee. The system will then recall their choices the next time they use the view. |
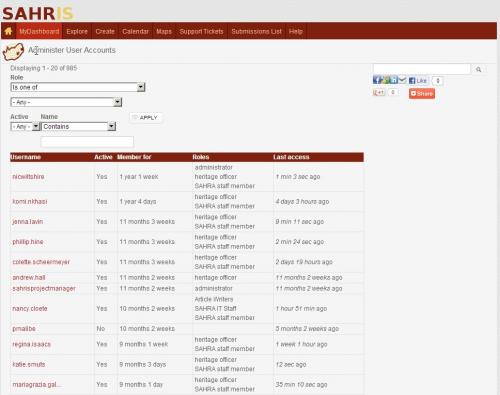 |
View of User Admin (or Administer User Accounts). This is a special function available only to certain super users. It allows PHRAs and other heritage authorities to self manage the roles given to registered conservation bodies and the applicant user role on SAHRIS without having full administrative access to the Drupal console. |
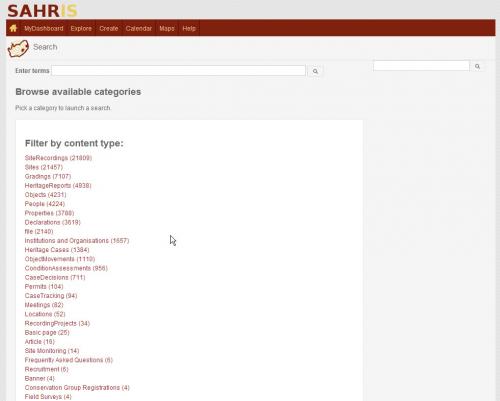 |
EXPLORE The view on the left appears when clicking on EXPLORE. SAHRIS use the Apache Solr Search index module to organise content and it provides an overview page where users can browse content by category, or FACET. The search bar is extended on this page but you will notice two search bars for convenience on all SAHRIS pages on the right top and bottom of the page. The search index also has an autofinder enabled to find matches as you type a search query in these fields. |
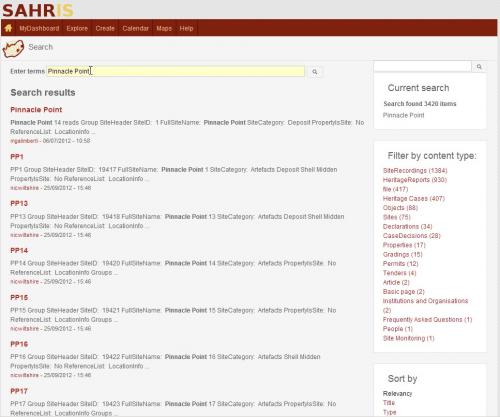 |
Once you have entered a search query you will see all matches for the search term, partial or whole. To find only terms for your specific text, enter eg “Pinnacle Point” (enclose your search with quotation marks). The number of matches found appears on the right below ‘Current Search’. You can then filter by FACET or category of content to narrow your results. The Apache Solr index also indexes uploaded files such as pdfs. You will see the link to the file matching your search query for direct download. Note, some content is restricted such as the location information around archaeological sites. You will see an Access Denied message for these content type that you do not have permission to view. |
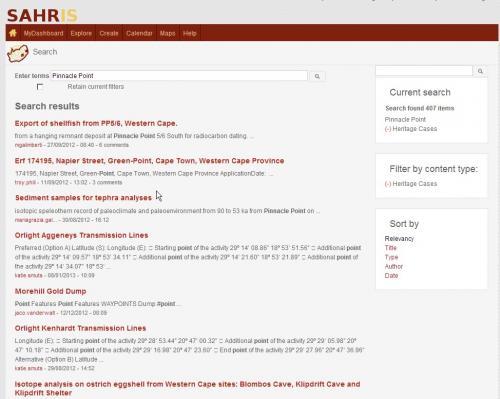 |
Once you have chosen a FACET, you can keep searching within that content type – remember to check the ‘Retain Current Filters’ option to do so. You can also sort by Title, Type, Author or Date using the Sort By options and the currently selected facet chosen is shown below Current Search. |
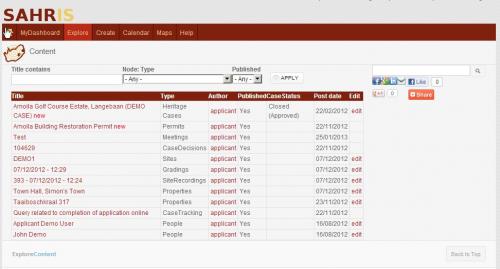 |
This is a view of My Content. This is an extremely useful view as the current user logged in can pick out any content created by them here. It often happens that users are creating heritage cases on behalf of someone else or they forget to add their names to the Applicant or Consultant fields. When this happens their case will not link to their dashboard and the best way to find their case is then via My Content. There are also quick links to edit content on the right – such as correcting the details for a person’s address rather than navigating to this information via the case itself. |
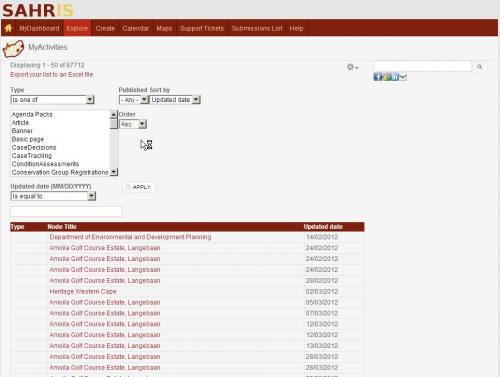 |
This is a view of My Activities or My Revisions. This view is currently only enabled for site recorders and heritage officers. Many users are not the primary authors of content on SAHRIS and spend most of their time editing other authors’ content. This is typical of the sites database for instance. For museums, this is also very relevant as it shows all the updates carried out to the object records in your museum. This report is often used for Performance Reporting. |
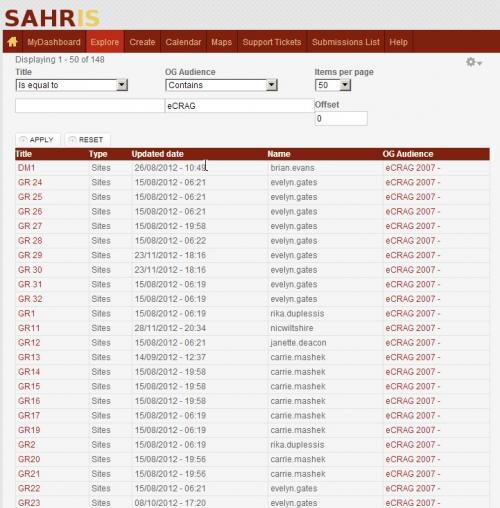 |
This is a view of My Group Content. My Group Content shows all the content to which the currently logged in user has access to which are stored in Organic Groups. Organic Groups can be set to public or private per node on SAHRIS and this is entirely managed by the groups themselves rather than the system administrator. We typically use Organic Groups for managing archaeological and palaeontological site locations, shipwrecks and graves. Only declared sites and most buildings are set to public access. Over time, the owners of each property in the country will have his or her own Organic Group which will be a subgroup of the main recording team identifying the sites (eg The University of Cape Town). |
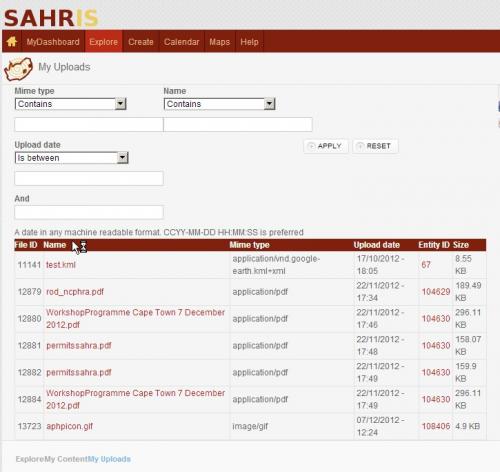 |
The My Uploads View. My Uploads shows all the files uploaded by the currently logged in user. For instance, all images can be filtered by enter jpg or jpeg in the Mime Filter. The user can then download all the full resolution images they uploaded to SAHRIS. In all other areas of SAHRIS the current user and other users do not have the user permissions to download the original images as they are served up with the Lightbox filter that restricts access to 800x600 pixel versions of their images. Users who would like to use the full resolution images of other users must contact the author of the image directly for permission, or use the resized version with the correct citations as per the CCBYSA license. |
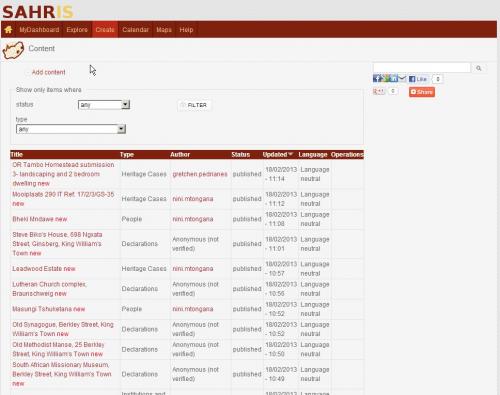 |
The Content Manager. The Content Manager shows all incoming content posted to SAHRIS as it happens. It is an alternative to using My Content if the username you are trying to locate is not yours for a particular post or node. There is also the Add Content link on this page which takes you to the Add Content page showing all the content types to which you have permissions to add records. |
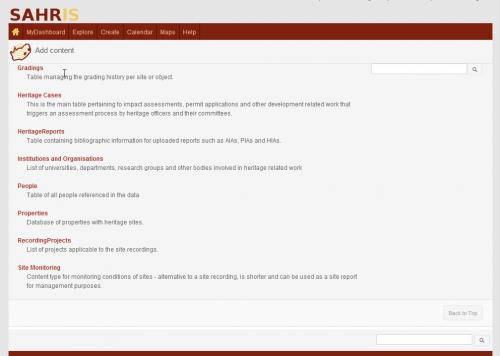 |
The Add Content page is accessed via Content Manager. This page is useful for adding content to SAHRIS without going through other, possibly longer routes. For instance, to add a new person to the profile list (not your own profile) you can navigate to this page and click on People to add a new record without going to a heritage case first. |
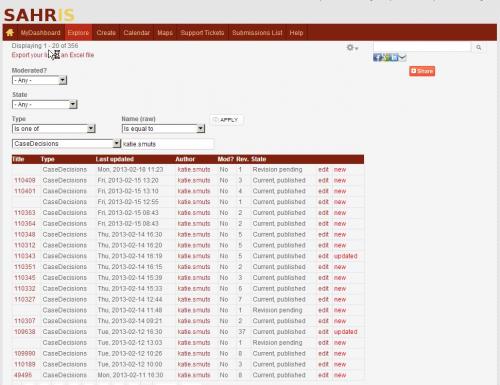 |
This is the Content Summary page. The Content Summary page is available to heritage officers and is primarily used to generate monthly or quarterly reports. The case officer username is entered under Name, followed by a choice of content type. The total number of matches is displayed at the top with an option to export to Excel. |
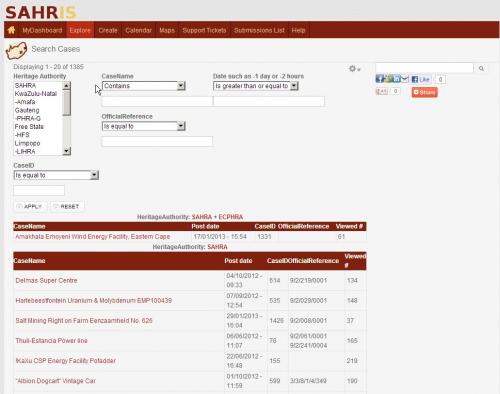 |
The Cases view. The fastest way to find a case on SAHRIS is via the CASEID. Each case has an automatically generated caseid which cannot be altered by the users for security and transparency. In this view, cases are sorted and grouped by heritage authority – SAHRIS allows one case to be handled by multiple heritage authorities to automate the process for the applicant and the heritage officers. |
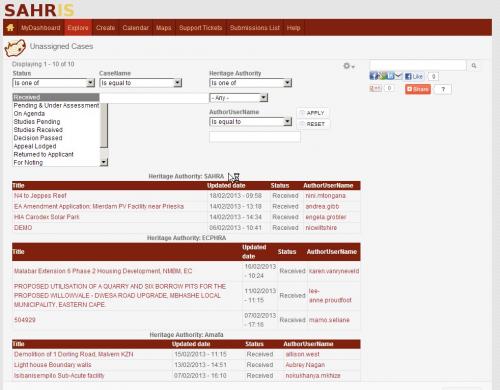 |
The Unassigned Cases View. This view is used mainly by managers on SAHRIS who allocate the incoming cases to their heritage officers. All cases where the status is RECEIVED (this is the default case status) and where there is no case officer under ADMIN, are shown here. To assign a case simply edit the case, go to ADMIN, enter the case officer’s name in the case officer field, and change the status of the case to PENDING & UNDER ASSESSMENT. These cases are cleared daily by heritage officers on SAHRIS and an Applications Process Guide (currently being finalised and will be linked to this on SAHRIS*) provides more information and timelines on how cases are processed. |
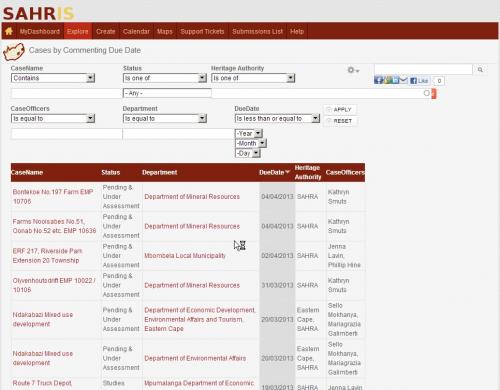 |
View of Cases by Commenting Date. This view is also only available to heritage officers. The purpose of this report is to filter cases where Other References have been filled in according to a commenting due date, typical of the NEMA process. |
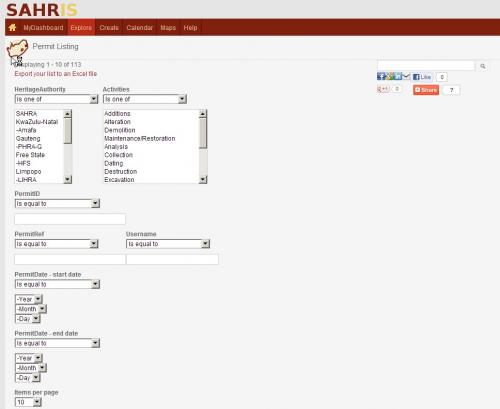 |
View of Permit Listing report. The Permit listing report shows all permits processed by the heritage authorities on SAHRIS. This is a very useful view for querying permits by activity – eg additions and alterations, demolitions, excavations and so forth. You can also export a list to Excel or query permits issued between certain date ranges. |
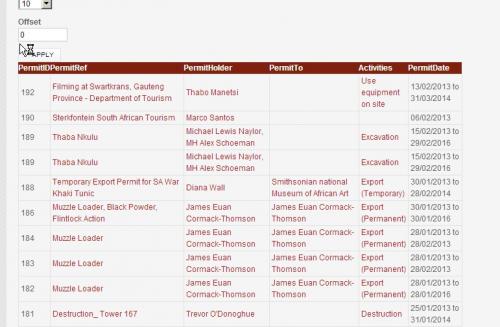 |
View of Permit Listing report continued showing the list of permits issued and their relevant expiry dates. |
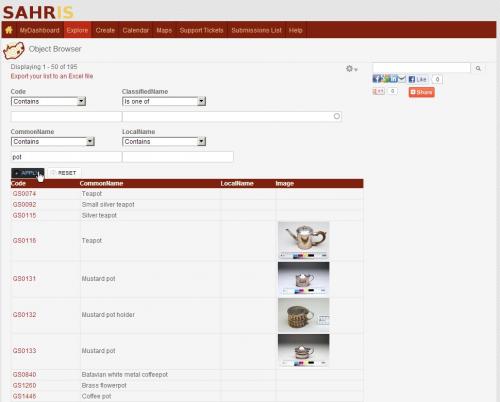 |
The Objects listing. The default view of heritage objects on SAHRIS shows all content where the Organic Group has been set to Public or where the current user has membership of the Organic Group. This allows for inter-museum queries across collections. The thumbnail image is the first image pulled from the object record – this can be changed by moving another image to the top of the list under the EDIT view of the object. To view the 800x600px version of the image, click on it. The exposed operators can be used to filter out objects from other institutions – eg Groote Schuur codes start with GS. |
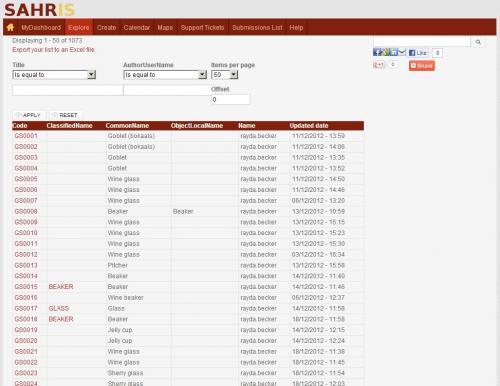 |
View of OG Group Objects. The Organic Group Objects listing shows only objects belonging to the OG groups of the logged in user. This is the default view to go to for museum curators working within their own collection. It can even restrict users within a museum to their own department. The updated date has been added here to show the user when the last revision was made – a typical question when updating masses of records. |
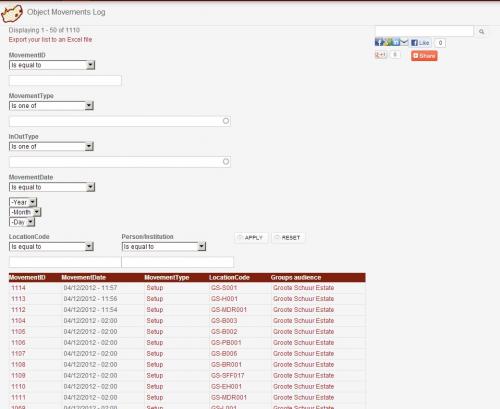 |
The Object Movements Register. The Object Movements Register or Log allows curators with the correct permissions to view the movements of objects. Object Movements are strictly handled in Organic Groups and are always set to PRIVATE. It is of no research concern to general users to know about the actual locations of objects within a museum and is a management feature only available to users with the curator role.
|
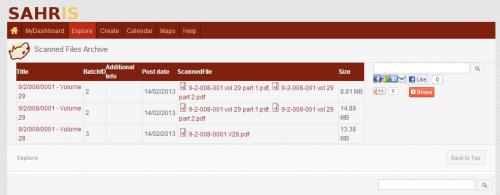 |
View of the Scanned Files Archive. This listing is a temporary mechanism to allow for the rapid digitisation of files in the various registries across the country. It shows the latest uploaded files by file number and the Apache index includes them in the index if they have been OCRed. The second phase of the digitisation projects will be to extract the contents of these files, online, into the various content types on SAHRIS and then to check the YES flag indicating that the files are processed. Since these files are served up online, we are able to leverage volunteer assistance from across the country in the much bigger task of organising the data into SAHRIS correctly. |
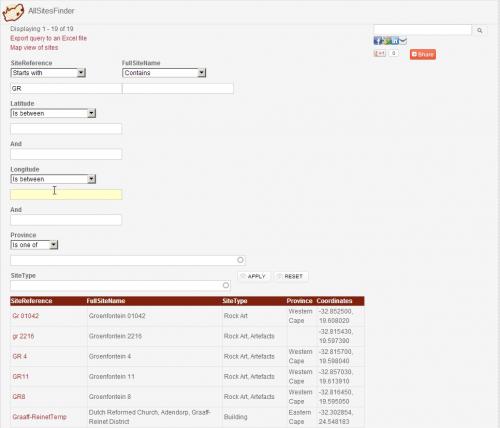 |
View of Sites The Sites option (called AllSitesFinder) shows all the sites the logged in user has rights to view. Some sites reside in Organic Groups, others are open declared sites or graded sites. There are filters which not only allow queries targeting the site references or fullsitename, but also the Latitude Longitude ranges. For negative coordinates in the southern hemisphere (the Latitude is always negative in South Africa), remember to enter the furtherst North coordinate first. Imagine a box on a map – your coordinates will return all the results falling within the box bounded by your coordinate ranges. |
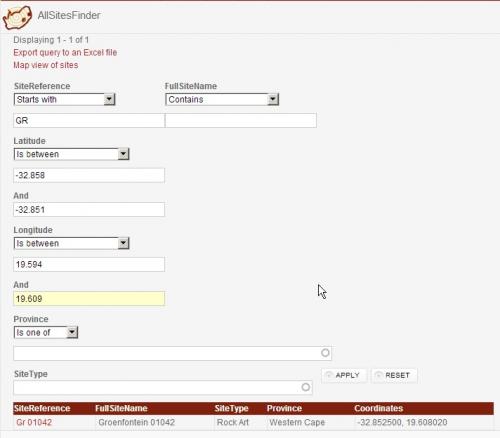 |
This insert shows an example of a query for a site starting with GR and bounded by a certain coordinate range. You may also choose to search for sites between two longitudes only or two latitudes or all sites greater than a certain lat or long. |
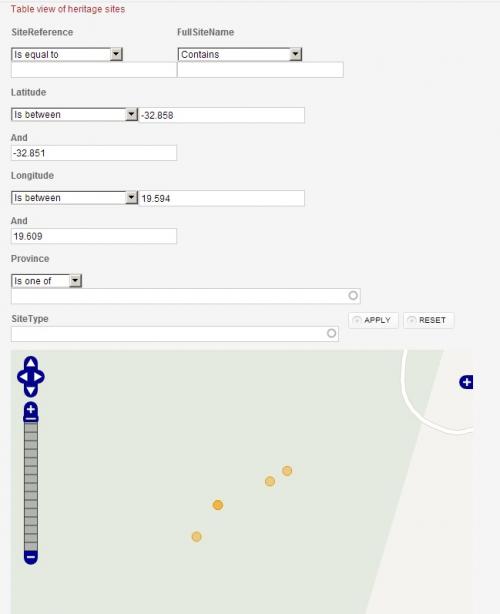 |
This is the map view of the Sites report. The map view is available as a hyperlink at the top when viewing the Table View of sites. You can navigate back to the table by clicking on the hyperlink shown at the top left when in Map mode. This allows for online inquiries using the integrated GIS system and is typically performed for research or for impact assessments on a particular farm or property. The dots are clickable and take you to the site record. The usual map options are available on the right by opening the + sign. |
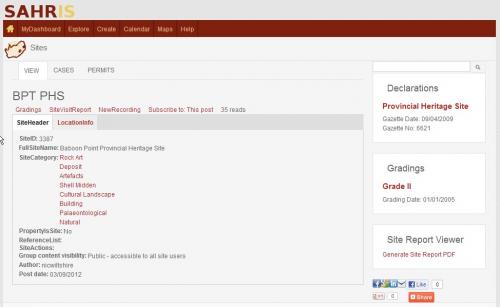 |
This is a view of a typical site which has been declared. Unfortunately no images or a site recording have been created for it yet but the declaration and grading history is available on the right. These blocks appear when a record has been created from the list of hyperlinks just below the site name, here BPT PHS. Some of these content types are only available to case officers but the public is allowed to create sites, NewRecordings, subscriptions and gradings. A block for the Site Report in PDF format is also available when a primary site record has been captured. |
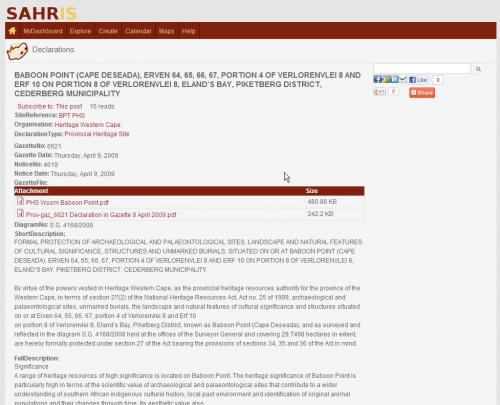 |
This is a view of the Declaration for the above site. The PDF of the Gazette Notice is uploaded here along with the descriptions on the gazette describing the site, when it was declared, who declared it and what level of declaration was made. Users can hyperlink back to the site by clicking on the SiteReference url below the title of the declaration. |
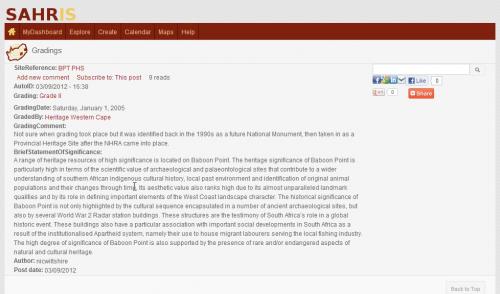 |
This is a view of the Gradings linked to the above site. In both the declarations and gradings content types you may have a one to many relationship between the site and the gradings/declarations. This is what happens in reality since declarations may be withdrawn, reproclaimed in terms of another piece of legislation (eg the NMC Act to the NHRA) or for other reasons. If there are multiple gradings or declarations you will see a pager at the bottom of the block on the site page indicating 1 of ... etc. The last grading or declaration to take place always takes precedence and heritage authorities are obliged to assess the gradings suggested by members of the public for final approval.
|
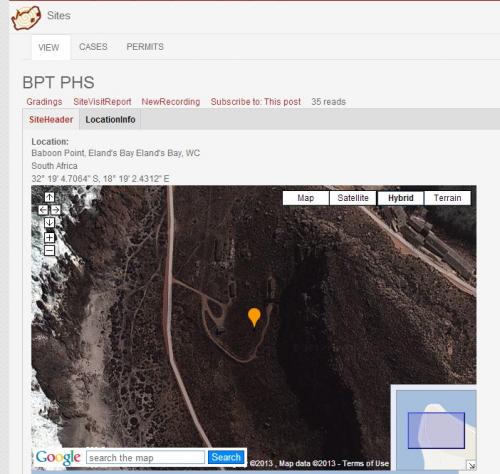 |
This is a view of the map linked to a site. This map shows the point or latitutde/longitude format for the site. It is created using the GMAP module on SAHRIS which has a very easy way of finding urbanised sites by address. This is the default way of recording a location but more detailed mapping options are available under the EDIT view of a site on the DETAILED MAPPED tab using Openlayers. |
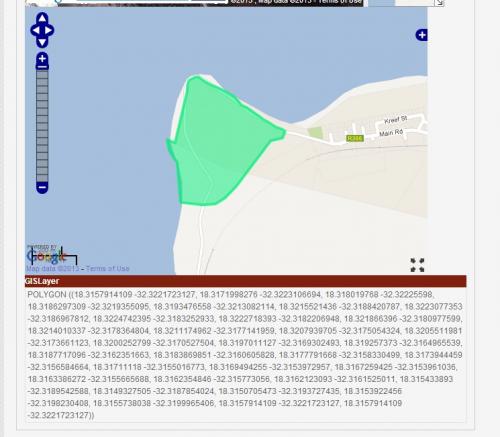 |
This is a view of the Openlayers version of the site described above. Here a polygon enclosing the PHS has been created by feeding in a KML file directly to SAHRIS. The KML file is encoded into the Well Known Text Format (WKT) used by Openlayers when saving the site after uploading the kml. Note only kml files work – shapefiles and KMZ files must be converted to kml before upload to SAHRIS using Google Earth or other GIS software. One can also enter the WKT string directly if you know how to – use another site as a guide or follow the tutorials on SAHRIS. The default way to map detailed sites is via the normal drawing tools which will described under the Case section in this document. |
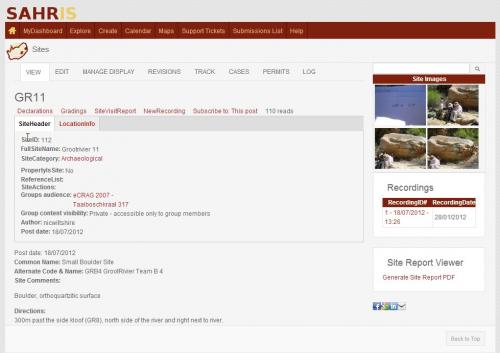 |
This is a view of a complete archaeological site with images. These images are being pulled from the primary site recording. Note you may have many different site recordings for the same site but whichever one has been set to Primary will push it’s general data to the Block views on the site. |
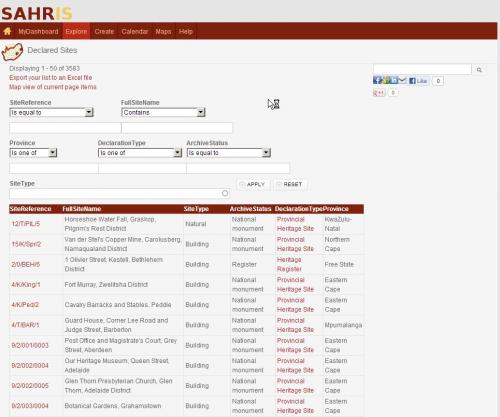 |
This is a view of Declared Sites. The declared sites option currently numbers just over 3500. It is a legacy database which originated with the National Monuments Council and was formerly maintained on a Microsoft Access database. Unfortunately the mapping is still highly inaccurate as there was no integrated GIS system before SAHRIS. This is quickly changing however, as users from the National Inventory and collaborating PHRAs are correcting the information and refining the accuracy of the information. |
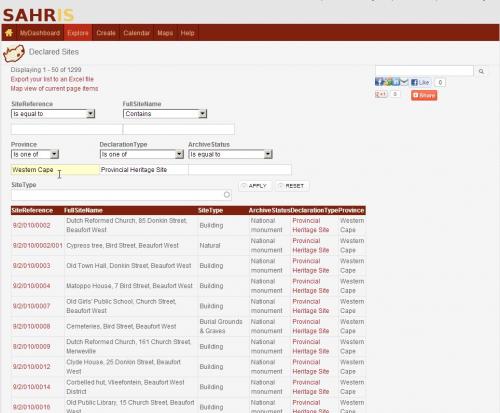 |
This is a view of the Declared Sites listing with some filters applied – Western Cape for the Province, Provincial Heritage Site for the Declaration Type. You will notice the query changes the number of returned results to 1299. |
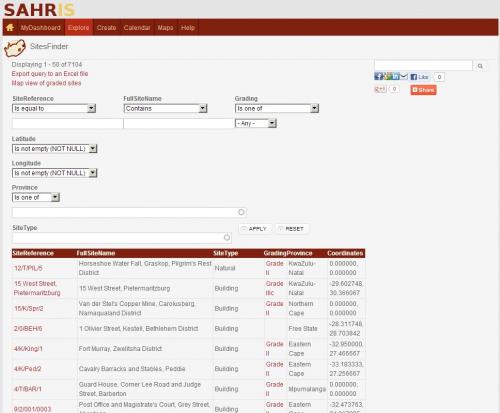 |
View of the Graded Sites listing. The Graded sites listing is closely linked with the declared sites listing at the moment. As each declaration implies a grading level of either I or II, they all have an associated Grading record. This view is used by users who would like to download the GPS coordinates of open sites in their area and the coordinates column has been provided for this purpose. An additional 3000 sites were added by Amafa for Grade III and ungraded sites and these are also available on this list. |
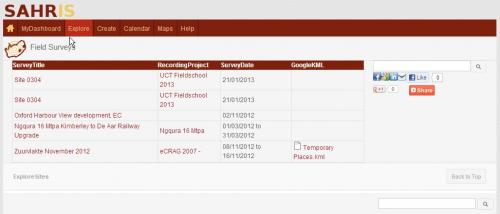 |
View of the Field Surveys For each impact assessment or research survey, site recorders are able to plot their GPS tracks and create a polygon overview of the area they covered. These polygons will later be used to generate choropleth maps for sites per square km surveyed and the GPS tracks are compulsory for impact assessors submitting assessments to SAHRA and other heritage authorities. |
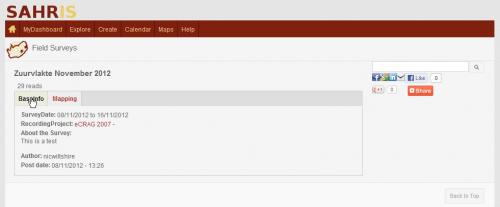 |
This is a view of a field survey. It contains some simple information about the survey and it can be linked to site recordings via a Node Reference field. |
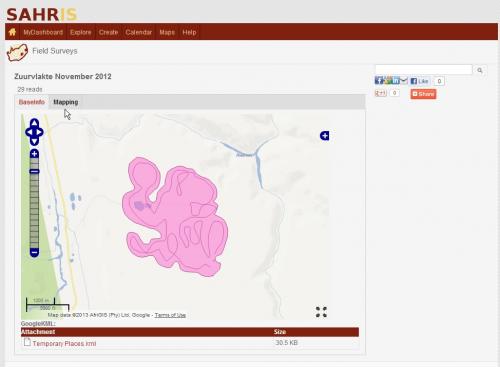 |
This is a view of the map created for a field survey. Note the GPS track lines have been enclosed by the user with a pink polygon showing the area that has been covered with a high degree of certainty (for the type of sites which were being surveyed).
|
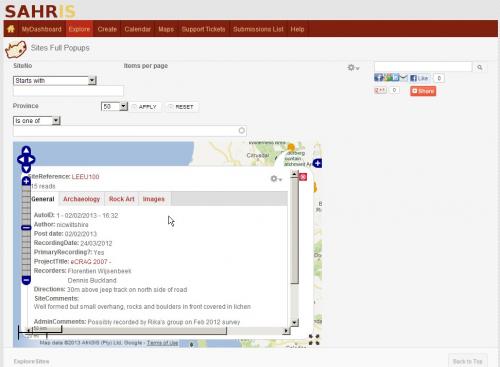 |
The Sites with Full Popups view. This menu option is available to site recorders. The points on the map are currently drawn from the site recording content type – not the site content type, so that the associated recordings can be themed in the popups. It is important to note the difference between a SITE and a Site Record. This kind of view has great potential for displaying attractive thematic maps for declared sites, heritage tourism or for other research purposes as the fields are highly customisable. |
|
This is a view of the Rock Art motif listing for this site – viewed directly from the popup of the site record. |
|
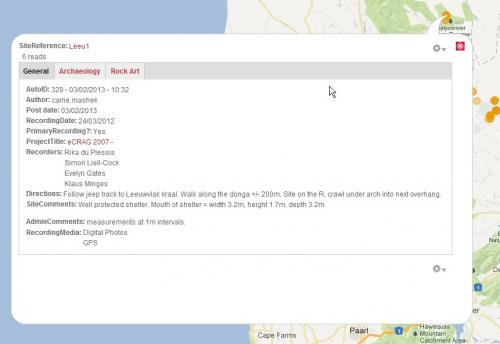 |
This is a view of the General information described in the site record while in fullscreen map mode. |
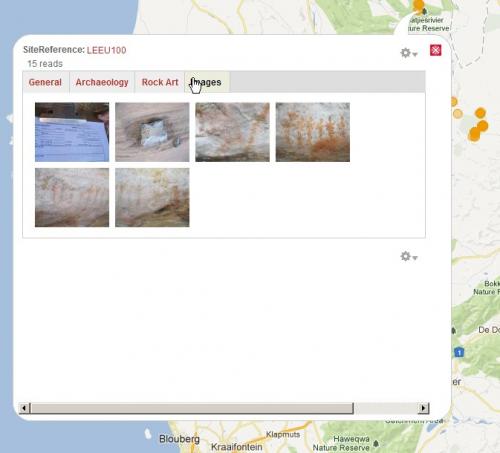 |
All the images for the site recording can also be viewed directly in the popup. |
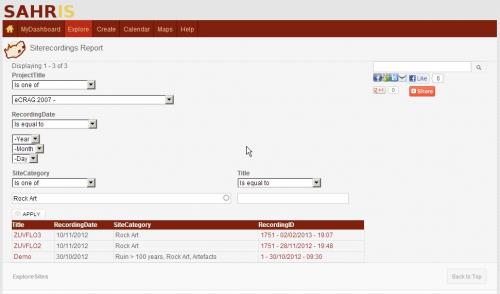 |
The Site Recordings Report is used by site recorders who are filtering out records for their recording group. |
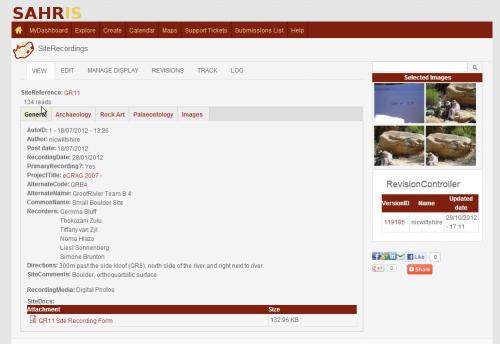 |
This is a view of a completed Site Record showing the downloadable pdf which was scanned to the site along with images and various tabs covering the type of site information entered for this recording. |
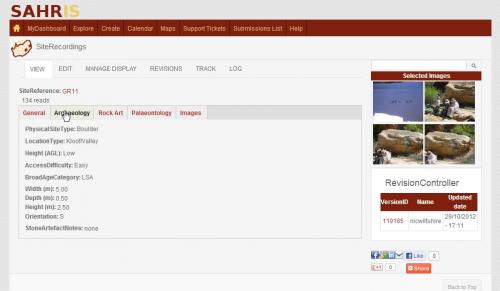 |
Under the Archaeology tab, most of the fields familiar to archaeologists appear. If this was a recording of a building, the Structures tab would have appeared showing architect, style of building, previous uses and so forth. There is currently a lot of development taking place on the site recording content type to balance the number of fields with a standardised input area vs speed issues as the number of fields increases. We will more than likely have to split certain types of recordings into different site recording types. |
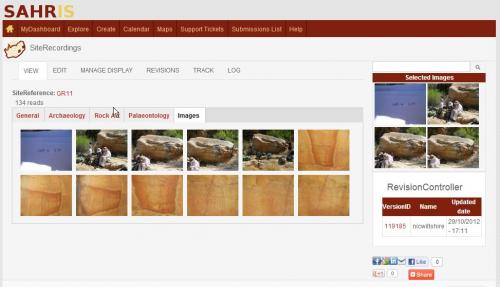 |
This is a view of the image listing attached to the site recording. Click on each image to see the Lightbox view of the images. |
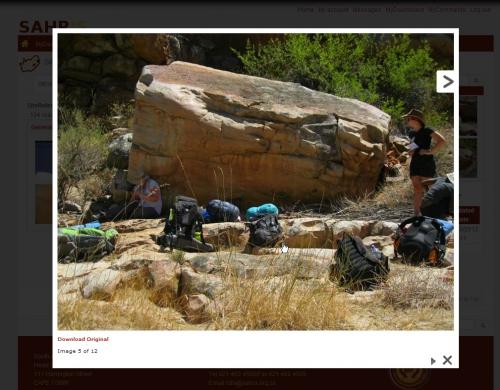 |
View of the Lightbox view of an image. Note the Download Original link is not available to non-admin users – remember to go to My Uploads to download the full versions of your images. |
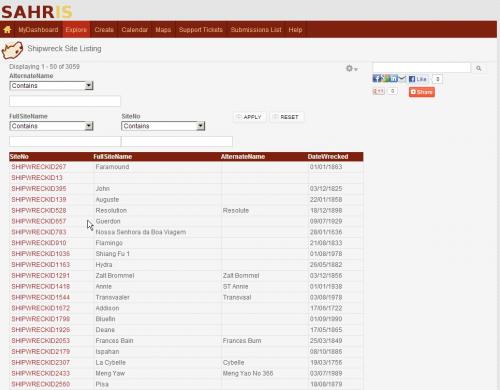 |
View of the Shipwreck Site Listing. This option is only available to certain users who maintain data on shipwrecks. The sites are all stored in the SAHRA Maritime Unit Organic Group to protect the locations of these sites. The site recordings are all public and they detail most of the interesting research worthy information without giving away the mapping of these sites. |
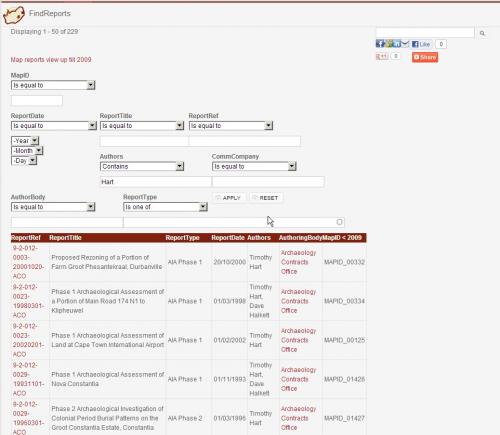 |
The Reports Menu. The Reports view shows all the heritage reports, mainly from impact assessments. These reports currently date back to the 1980s and come from current cases on SAHRIS or from the reports archive which was uploaded to SAHRIS in 2012. You can filter reports by author, date, company, type and so forth. To view the report, click on the title hyperlink. Note some reports do not have copies of the scanned PDF as they did not pull through on the import in a few cases – the current digitisation project will eliminate this problem at some point in the future. |
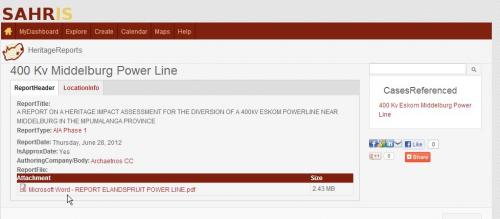 |
This is a view of a relatively recent heritage report which was uploaded to a case on SAHRIS after it went live in May 2012. Note the case reference on the right. These reports are NOT mapped as the mapping occurs in the heritage case. The full report is available for download in terms of PAIA. |
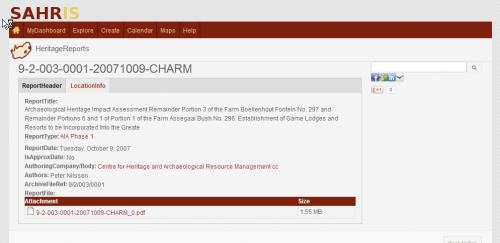 |
This is a view of a report which was uploaded with a MAPID reference and predates SAHRIS. All of these reports from the 1980s are mainly Archaeological and Palaeontological Impact Assessments and have been mapped on GIS. Their associated map nodes are seen under LocationInfo and they link to a shapefile served up on our Geoserver which is available all over SAHRIS as a layer called SAHRA Reports < 2009. |
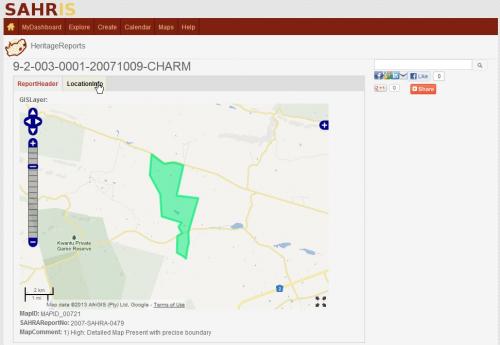 |
This is a view of the map of an old heritage report which did not enter SAHRIS as a case. |
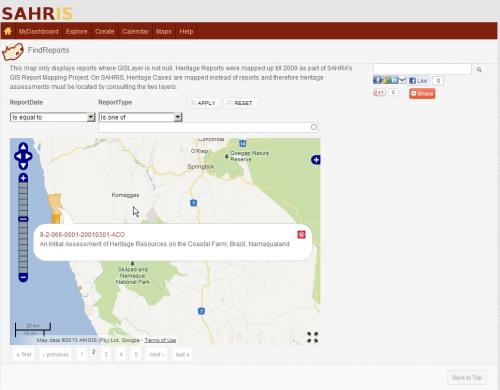 |
The hyperlink in Reports to Map View takes you to this page. It shows a map with clickable orange polygons filtered to your query – in other words you can view all the reports authored by person X on GIS for instance. Note we limit the query to 50 GIS results per page for these kinds of inquiries as it is memory intensive. |
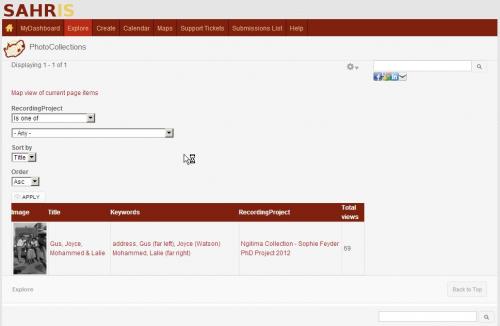 |
View of the Photo Collections list. This is very much a work in progress content type. The idea is to load old photographs on SAHRIS of people, streetscapes and so forth which aren’t necessarily best stored as a site or landscape. These photos can be tagged on the photos directly with blue markers indicating the names of people or buildings or other features. |
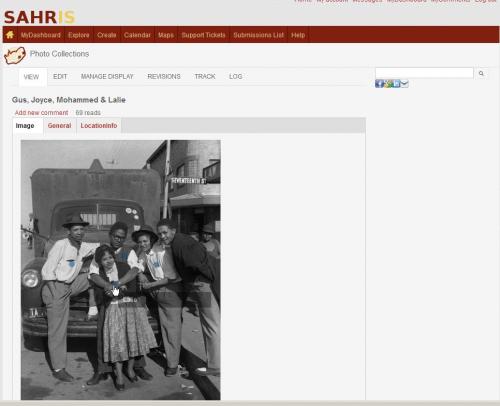 |
This is a view of the photograph listed above from the Ngilima Collection. The blue markers show the names of the people in the photo. Move your mouse over the markers to view the names. |
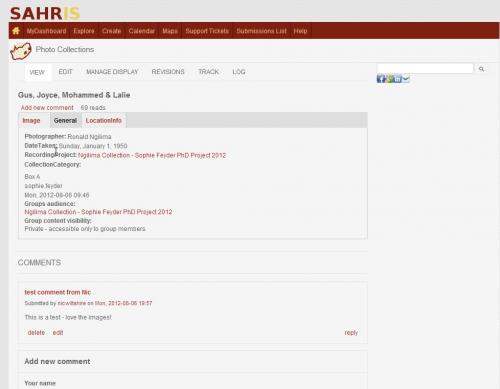 |
This is a view of the photo record. It has general information about the collection, the photographer, the author and allows for comments to be controlled by the uploader. |
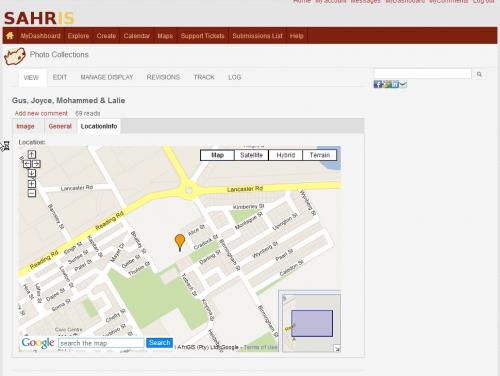 |
This is a map showing the location of where the photograph was taken. The Ngilima Collection is an interesting example of photographs of places which were demolished during the forced removals in Benoni – these places do not exist anymore but they can still be mapped and allow users to recreate the neighbourhoods which existed previously. |
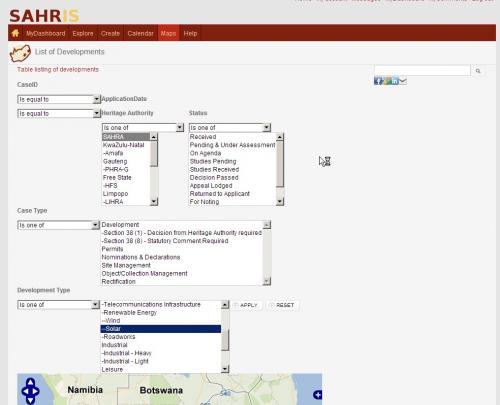 |
The MAPS menu currently has three options: The MAPS root menu, Cases and Reports and Permit Applications Map. The default root map option is the List of Developments Map. It allows users to find developments on our GIS system by development type – eg wind farms, or solar applications, or coal mining. It is also the easiest way to find developments in your area for which you would like to make comments. Remember to flip through the heritage authority options to narrow your query, and then to click through the various pages depending on how broad your match results are. |
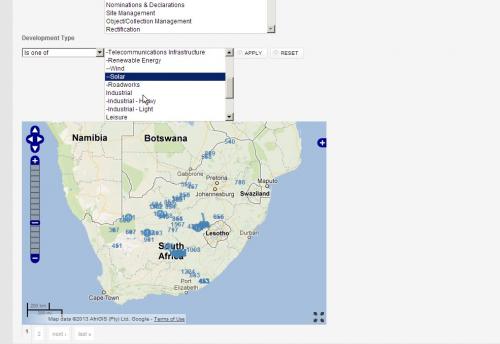 |
This is a view of the development map once a filter for Solar applications has been applied. There are two pages of all solar applications currently taking place or on archive across the country. These cases are merged into a master shapefile on our Geoserver once a month to ensure the speed of SAHRIS remains stable as increasing numbers of applications are mapped. |
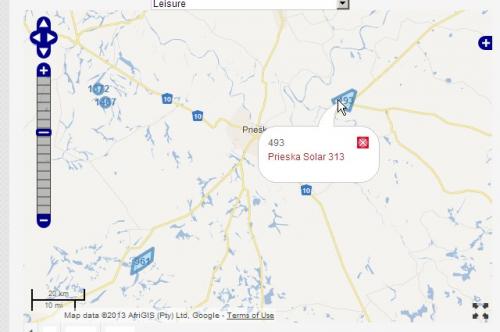 |
This is a close up view of one of the solar farms in the above map query. This map is clickable and the link will take you to the case for comment. |
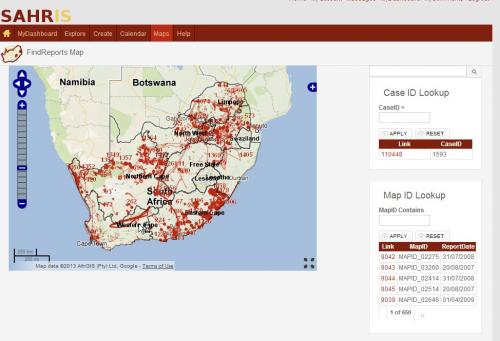 |
This is the Cases & Reports Map. This map provides an easy way to pull out reports or cases from the red shapefiles residing on our Geoserver. For cases on SAHRIS post May 2012, use the top block, CASEID lookup and enter the case id number. Remember to zoom in close enough on the map to find your reference number. Case Ids will never have the prefix MAPID_ For older reports pre-SAHRIS, you need to refer to the MAPID_s. Zoom in close enough to locate a mapid_xxx and simply enter the numerical part in the MAP ID Lookup. |
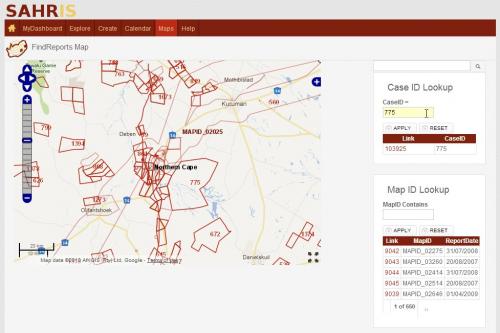 |
This is a close up view of an area in the Northern Cape with both MAPIDs and CASEIDs to choose from. Here the user has picked CASEID 775 as the polygon they wish to view. This will take them to a heritage case on SAHRIS.
|
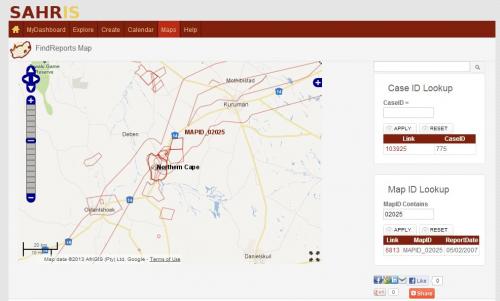 |
This view shows a similar query to the previous one, this time the user has entered 02025 in the MAPID so that they can locate MAPID_02025. The red link next to the filtered result in the block on the right will take the user to the Heritage Report in this case. If you want to keep your query open remember to RIGHT CLICK THE LINK AND OPEN IN NEW TAB. |
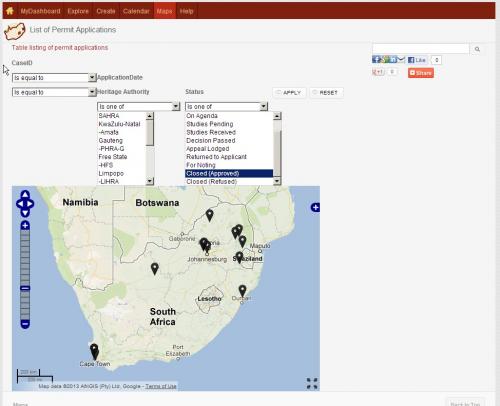 |
This is the last map in the maps menu called Permit Applications Map. This map shows all current applications flagged as ‘Permit’ in the Case Type. The reason for separating these out from the cases above is that they do not have the same mapping method as general developments. For permits and nominations, the mapping is drawn from the site in the inventory. This is the reason for requiring users to link their case to InventoryLinks in the case applications process. Each of the black markers is clickable and will take the user to the actual permit application. |
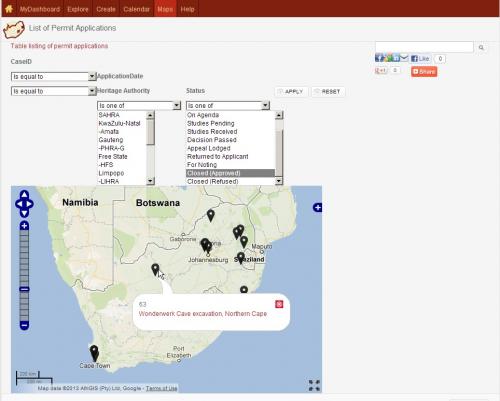 |
This view shows the link to the Wonderwerk Cave permit application. |
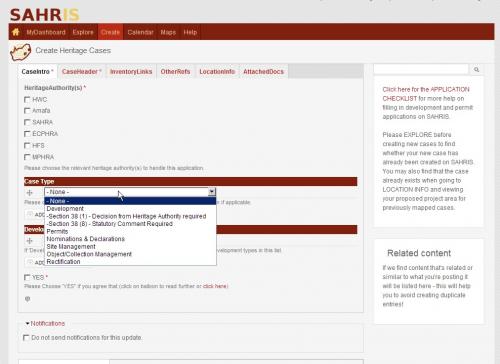 |
CREATING CASES/APPLICATIONS To start an application for a permit or development on SAHRIS, also known as a Notification of Intent to Develop depending on the context of the application, move your mouse over CREATE, then click on CASE/APPLICATION. This brings you to the new case form. The Relevant heritage authority must be chosen (or multiple authorities if relevant). The case types are then chosen – a case is normally only one type – either permit or development 38(1) or 38(8). Please follow the Applications Checklist on the right which can be printed out – it is also available on the FAQs. |
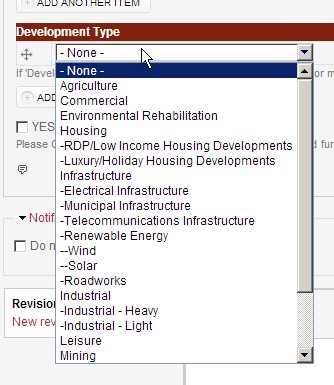 |
This is the development type dropdown drawn from information compiled from NEMA and NHRA type applications for developments. This menu does not normally apply to permits unless the permit application forms part of a bigger development. |
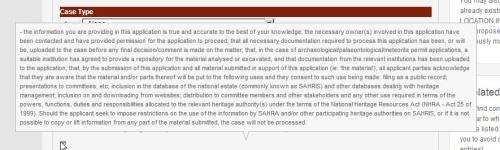 |
The standard terms and conditions which MUST be accepted for all applications. There is a red hyperlink to the terms below the YES checkbox instead of reading through the popup box. |
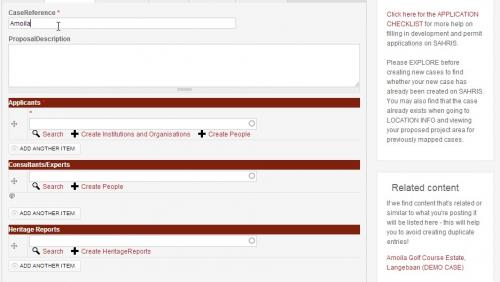 |
The Case Reference is the first field on the CaseHeader tab. This is one of the most important fields as it is the title of the case and is the reference most often used when searching for content on SAHRIS. Note that the auto-generated CaseID appears only after saving your case. Please use a friendly name for the case and look up previous cases to find examples of suitable names if you aren’t sure. The Related Content block shows you possible matches to your case reference which helps in eliminating duplicates. |
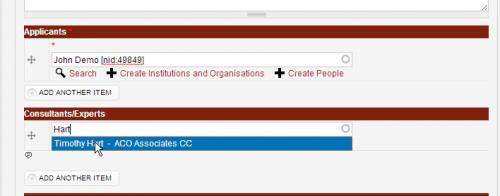 |
In the applicants and consultants fields, simply starting typing the name of the person or company. Do not enter Mr, Mrs or any other titles. If match is found you will see a NID number, if not, you need to add the person or organisation to the database by clicking on Create XXX and filling in the popup. Click on Add Another Item to add multiple applicants or consultants. Remember the applicants entered here pull to My Applications Dashboards and Consultants to My Projects dashboards. |
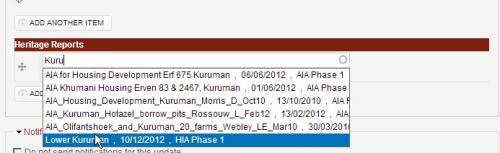 |
The Heritage Reports field is far more rigid than the Additional Documents under the Attachments tab. If a report has been created on SAHRIS already, start entering its short name and link it here. If it has not been created on SAHRIS yet, click on Create Heritage Report and fill in all the fields. The fields specified here allow the queries in the Reports view under Explore to be more specific. |
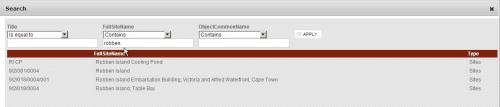 |
If your case is a Permit application for an object or site, or a nomination thereof, you must link it to Inventory Links. Click on SEARCH to find it and then simply choose what you want by clicking on the line with the record desired. Look out for the NID number on completion (see next image) |
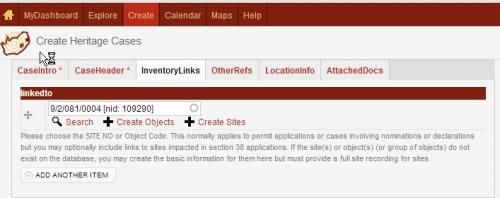 |
Linked site to Case with NID number. |
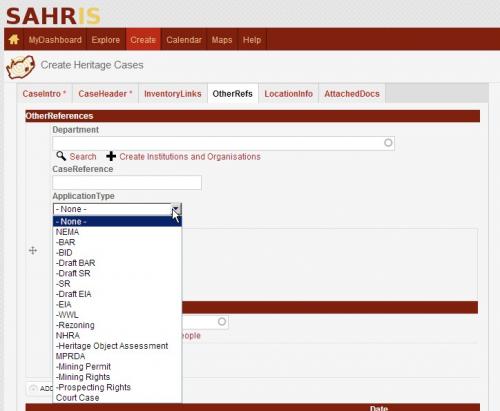 |
For developments or cases which have gone to Court, the Other References tab is used. This results in all official correspondence having the references listed here. An example would be the Department of Environmental Affairs case reference – they may be the deciding authority while the heritage authority may be acting in a commentary role. By adding the other department’s case reference the case can be located by those references in addition to the SAHRIS references. The due date set here is normally the commenting due date and this affects the Comment Due Date report mentioned earlier. |
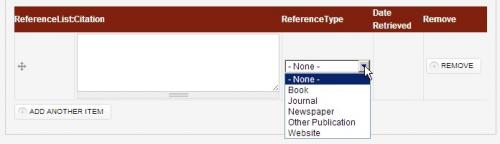 |
Under Other references, at the bottom, you can add references via citations or weblinks. This normally applies to written literature or articles in the media or can be used to link to related cases on SAHRIS. |
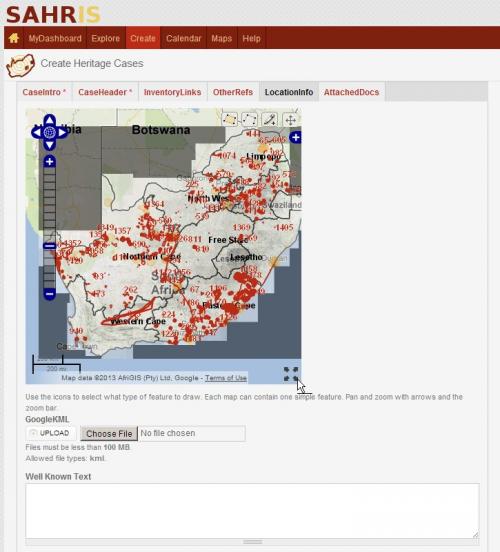 |
The LocationInfo tab on the case handles the mapping for developments. Do not use this if you have already mapped the case as a permit application via inventory links. The mouse pointer is directed towards the FullScreen button. Click this to open up the map in full screen view. Below the map are two options for alternative mapping via KML as discussed earlier or by entering the WKT text directly. Note, in order for these to work there must be no mapping done yet. If there is, and you would like to apply the KML map, first click on the mapped layers shown in green in the EDIT view, hit delete on the keyboard, and save. Then go back to EDIT and upload the KML file and SAVE. The map in the kml will then appear in the location map. |
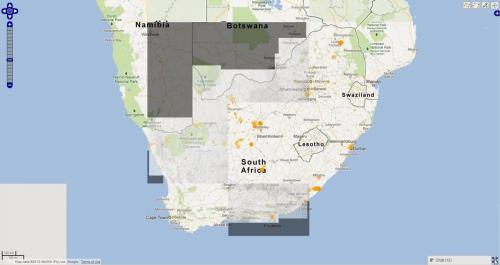 |
View of the full screen map with the 1:250 000 topographic map layer of South Africa. Orange polygons denote current heritage cases which have not been merged into the master shapefile on the Geoserver. |
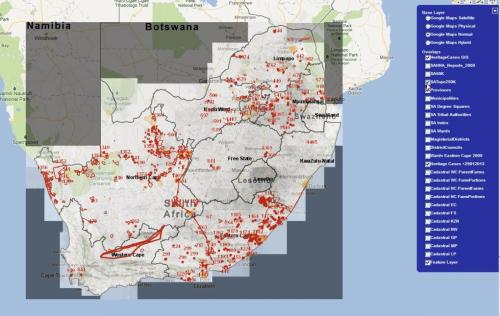 |
View of map with Heritage Cases GIS layer enabled (red layers). The dropdown + has been clicked to show all the layers available. |
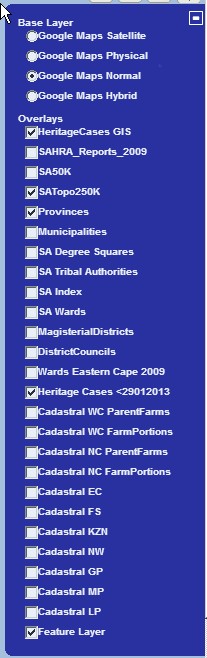 |
There are four base layers from Google – the most common choices are the Google Maps Hybrid which shows an aerial photograph with roads and places and Google Maps Normal which has place and road information, topography and some other features. This map works well as an underlying layer to the 1:50k or 1:250k topo layers. The overlays are streaming from our dedicated Geoserver. These are mainly shapefiles but the maps are greyshaded and reprocessed versions of the topocadastral maps provided by Surveys and Mapping in Mowbray, Cape Town. The zoom control on the far left is used to zoom in and out and to pan left, right or up and down the map. |
| |
There are four drawing tools – the far right crosshair icon simply disables drawing and allows you to pick a polygon for editing purposes. The other three from left to right are: new polygon, new line, new point |
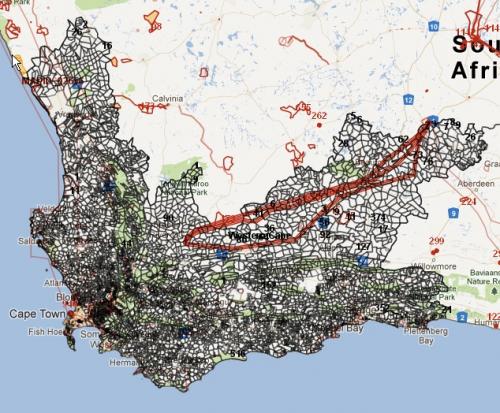 |
View of the map with the cadastral layers enabled for the Western Cape. This can be overlaid with other layers. |
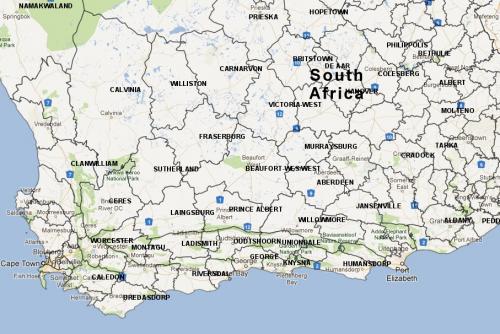 |
Map of old magisterial districts. This map is particularly useful when looking up reports or sites filed by magisterial district. |
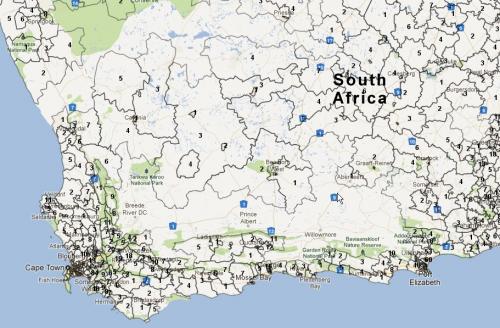 |
Map of Wards. This is used by Ward Councillors who need to comment on SAHRIS for applications requiring departures, amongst other uses. |
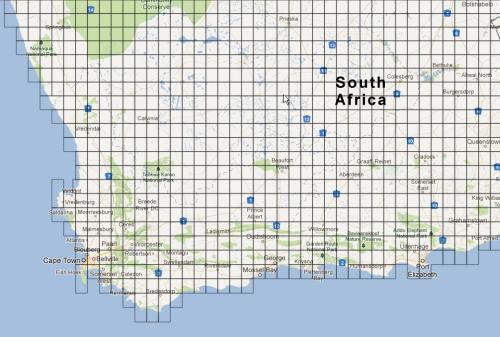 |
Map of 1:50 000 SA Index tiles. Most reports include a reference to the mapsheet for the project and this layer is a fast way to find the general vicinity of past applications. |
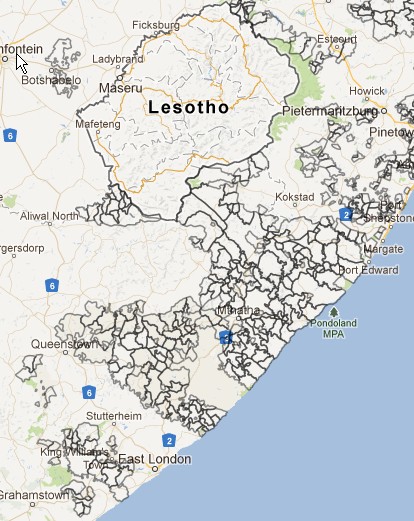 |
Map of tribal authorities – used for planning and management purposes. |
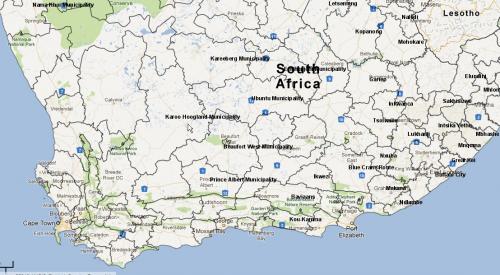 |
Map of current municipalities. Default view, besides province, for find new applications to map. |
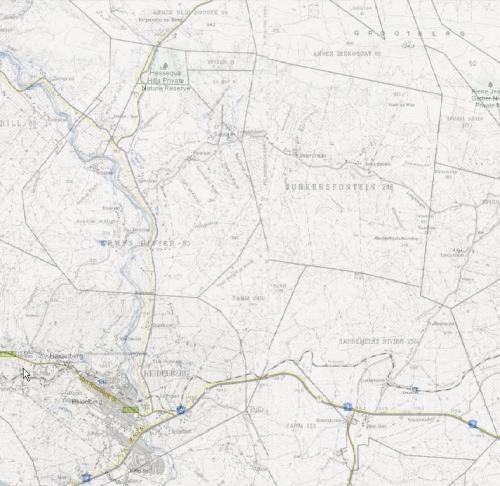 |
Close up view of a 1:50 000 topographic map. This shows the farm boundaries, roads and other infrastructure and is used 99% of the time for mapping cases. At the time of uploading these tiles to our Geoserver, we reduced the resolution and set the tiles to greyscale to optimise speed and save space. However, these tiles will be redone in 2013 in full colour as the NAS servers have freed up the space limitation. |
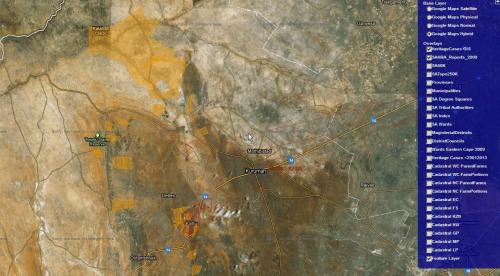 |
Aerial photograph view of the cases with red polygons for older cases. Note the red polygons do not show up that clearly on the aerial photos which is one of the reasons to flip between the Google Maps Normal and the Aerial base layers. |
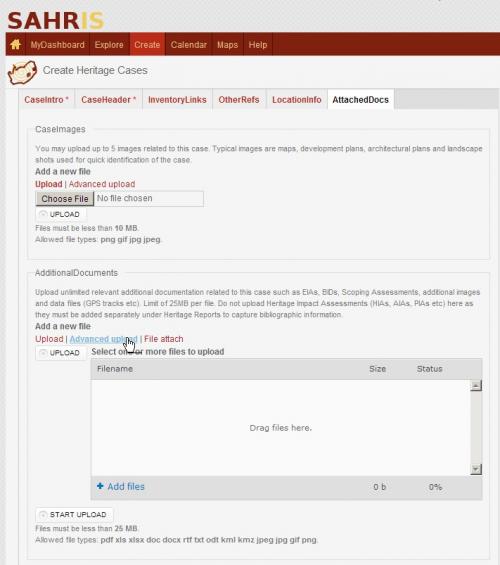 |
The final tab for applicants (heritage officers have an additional tab called Admin), is the AttachedDocs. You can upload multiple files at once using Advanced Upload. For images, use Case Images but limit your selection to five images and store the rest under additionaldocuments. AdditionalDocuments store most of the files for Environmental Impact Assessments, BIDs, Scoping Reports, EMPs and many other files that are NOT heritage reports. The Consent Letters field is used for Permit applications or nominations when the owner of the site or object is not the applicant filling out the case on SAHRIS. Please upload a signed scanned letter here for 3rd party applications.
|
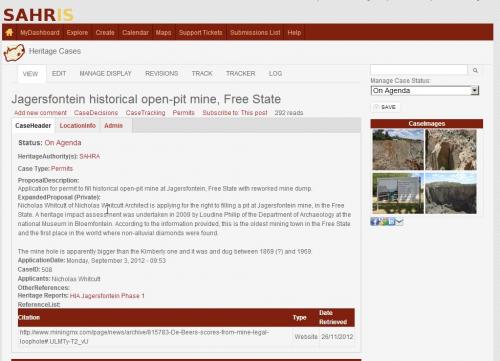 |
This is an example of a completed case. You can find it via CaseID 508 or this link: https://sahris.sahra.org.za/content/jagersfontein-historical-open-pit-mine-free-state Note that friendly names for the case urls are generated from the CaseReference using the PathAuto module – that’s part of the reason why it’s important to enter something sensible in that field. A completed case can have images showing what the case is about, the heritage report(s) are linked down the middle under Heritage Reports: The current case status is shown in Red (On Agenda) which means it is currently receiving online comments from committee members. The case officers can see the Manage Case Status block on the right which is a fast way to edit the case status. No case decisions or permits have been made for this case. |
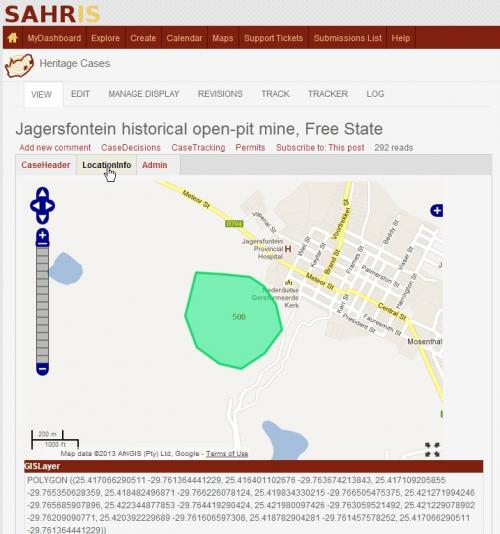 |
This is a view of the map drawn for the Jagersfontein case. The string under GISLayer can be copied and pasted into other GIS systems. The green polygon shows the current case map. |
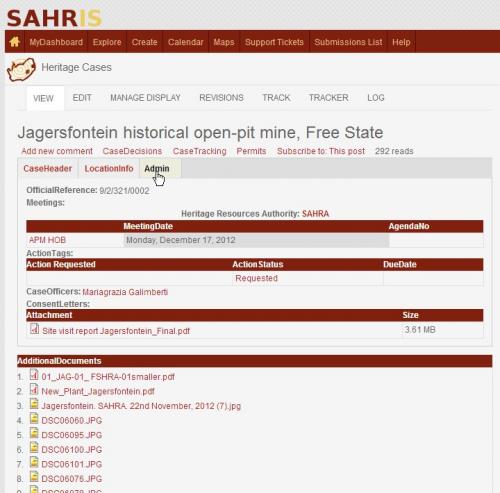 |
View of additional documents uploaded to the case – note the large number of files, pdfs and images for this case. Many of them could have been logged against the site record. This view also shows the results of the admin tab which are controlled by the case officers. You can find your case officer here, which meeting this case will be tabled at and when, along with the official reference used by the heritage authority. These references are largely becoming redundant with the digitised registry provide for on SAHRIS.
|
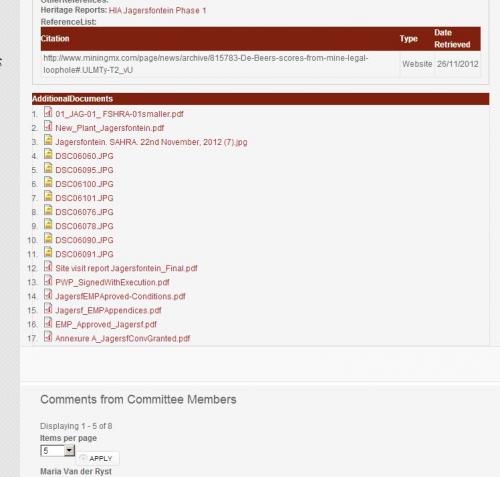 |
Committee members and heritage officers’ comments are shown in a private block at the bottom of the case titled: Comments from Committee Members. For people with registered conservation bodies in their roles, their comments appear under Registered Conservation Body Comments. For the general public, their comments appear under Public Comments. Note both registered conservation bodies and public comments are completely public and are note hidden in any way.
|
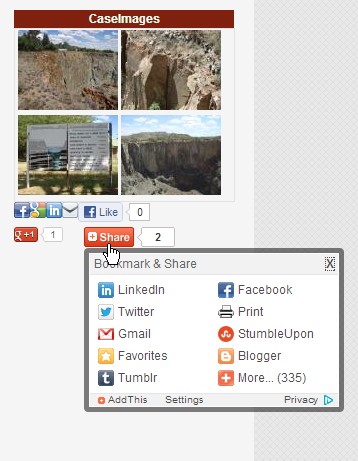 |
The social networking services have also been enabled on SAHRIS so that people can share cases via their favourite social networking platforms. To simply email a link of this case to a colleague, click on Share |
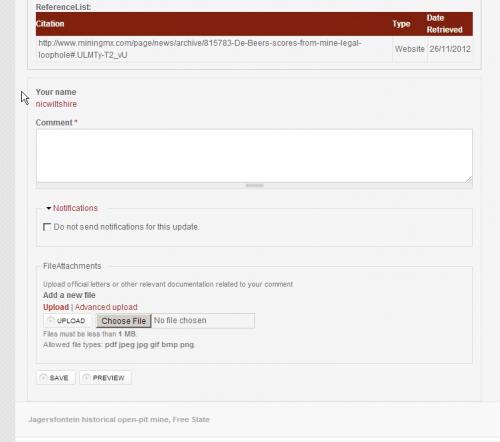 |
To add a comment, click Add New Comment just below the Case Reference. This will create a block just below the case where you can enter your comment. You may also add additional files related to your comment – eg pdfs or images. You can follow a thread of comments by clicking on REPLY next to a comment – the above, Add New Comment link, creates a new thread. |
| |
For Heritage officers, they have the feature to create tracking related to the case. This is used to store information related to telephone calls, emails, faxes and letters that are not handled via the official correspondence logs on the case. This is for case officers only but allows future case officers to pick up where a previous case officer left off. |
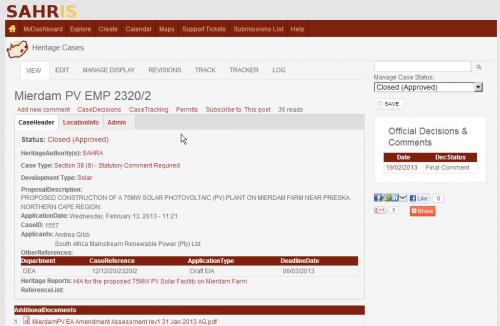 |
This is a view of a case with a Record of Decision/Final Comment that is treated as an official comment by the deciding authority. All permits and case decisions generated by case officers are displayed on the right hand side as long as they have been published by the case officer. |
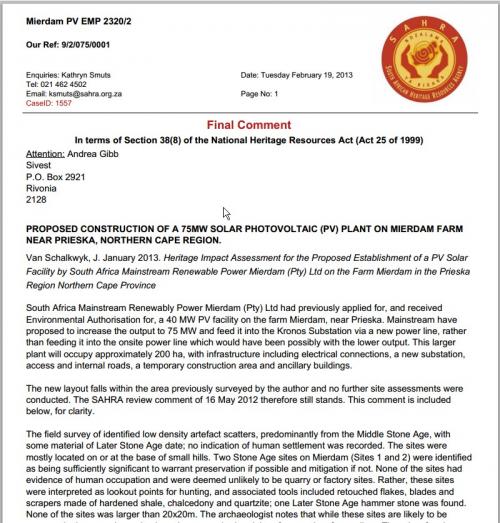 |
This is the top view of the Final Comment for the case above. Note the caseid is referenced at the top with the relevant case officer. This autogenerated form vastly simplifies the case officer’s work as the addresses and other information are all driven by the database. Every PHRA in South Africa has already been setup on SAHRIS with their logos and colour schemes for their official decisions and permits. For members of the public wishing to challenge a decision, they may verify the permit or decision online by navigating to the case via the caseid or the Case Reference shown at the top. If you have a copy of a decision has no caseid for decisions made since your PHRA adopted SAHRIS it is more than likely a fraudulent copy. |
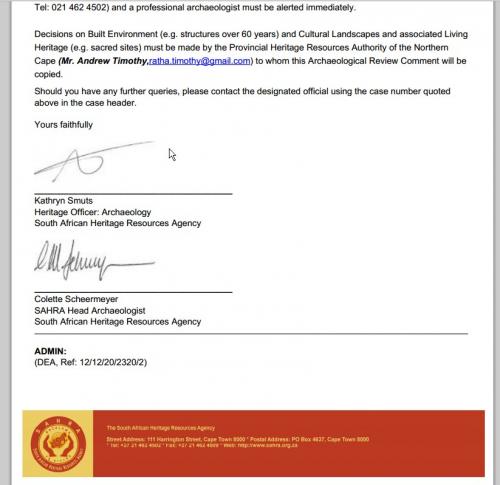 |
This is the lower half of the pdf generated on SAHRIS. Note the case officers’ signatures are automatically embedded with the DEA Reference number printed under ADMIN which was filled in Other References for this case. |